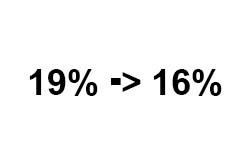Siebdruck auf Shirts funktioniert meist schon mit einfarbigen Motiven auf dunklen oder hellen Textilien. Um aus einem gewöhnlichen mehrfarbigen Foto aber eine interessante Shirtvorlage zu erstellen - ohne dabei auf mehrere Farben im Motiv zu verzichten - gibt es im Photoshop einen interessanten Tricks, wie ihr aus einem Foto eine schicke Shirtvorlage im Pop Art Stil zaubern könnt.
Zunächst einmal sollte die Vorlage eures Fotos in einer guten Qualität vorhanden sein, da ihr viel mit dem Zauberstab arbeiten werdet und dieser bei hohen Details (vielen Pixeln) besser arbeitet als bei kleinen verpixelten Jpgs.
Ich habe mich für ein Bild von Marylin Monroe (Quelle: https://www.flickr.com/photos/ky_olsen) entschieden, welches für die Demonstration genügt aber leider keine optimale Qualität hat:

Das Gesicht habe ich freigestellt und will nun eine erste Einstellungsebene erstellen, in welcher ich den Schwellenwert anpassen kann. Ich wähle den Wert 128, welcher mir das Bild in schwarze und weiße Flächen aufteilt.
Über Schwellenwert wird das Bild in helle und dunkle Bereiche aufgeteilt. Alle Bildpixel die heller als der Wert sind, werden weiß dargestellt, alle Pixel die dunkler als der angegebene Wert sind, werden schwarz dargestellt.

Nachdem ich den Schwellenwert eingestellt habe, muss die Einstellungsebene in Pixel umgewandelt werden. Hierzu verbinde ich diese mit einer Kopie meiner Hintergrundebene per Befehl „Auf eine Ebene reduzieren...“:

Nun habe ich die Einstellungsebene in Pixel umgewandelt, will nun aber noch eine zweite Einstellungsebene erzeugen damit ich später für eine weitere Farbe eine Vorlage habe. Ich wiederhole also alle bisherigen Schritte und gebe nun einen niedrigeren Schwellenwert – z.b. 80 – ein. Ich erhalte eine weitere Ebene mit mehr weißer Fläche.

Jetzt wird es spannend!
Ich wähle mit dem Zauberstab (wichtig: „Benachbart“ darf nicht angeklickt sein) die schwarze Fläche aus und lösche diese. Dieses wiederhole ich auch bei dem Bild darunter.

Ich erhalte nun zwei Ebenen mit weißen Flächen, welche ich jetzt einfärben kann. Zusätzlich habe ich noch eine weitere schwarze Hintergrundebene angelegt, welche meine Shirtfarbe simuliert (Ich will das Motiv auf einem dunklen Shirt drucken):

Jetzt färbe ich die untere Ebene mit einer Farbe ein. Dazu mit dem Zauberstab bei der unteren Ebene (die Ebene mit mehr weißer Fläche) auf die weiße Fläche klicken und anschließend unter dem Menüpunkt „Bearbeiten / Fläche füllen.." mit der Wunschfarbe ausfüllen.
Das Ergebnis sollte so aussehen:

Durch die unterschiedliche Größe der Flächen und die Überlagerung der Ebenen bekommt das Bild durch Einfärben einer Ebene mehr Tiefe. Zur Vorbereitung für den Ausdruck als Vorlage für die Belichtung müsst ihr die Flächen nochmals in schwarz umfärben (wieder über „Bearbeiten / Fläche füllen..“) und ausdrucken.

Diese zwei Vorlagen für eure Siebe müssen nun im nächsten Schritt auf jeweils ein Sieb übertragen werden und dann übereinder gedruckt werden. Natürlich könnt ihr hier auch noch eine weitere Ebene erstellen um einen weiteren Zwischenton zu erzeugen, welcher euer Bild noch lebendiger macht (aber auch ein weiteres Sieb benötigt.)
Viel Spaß beim Ausprobieren!