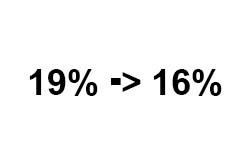Man staunt manchmal, für welche Summen alte Bandshirts von Iron Maiden oder AC/DC bei Ebay verkauft werden. So ein Original Tourshirt von 1984 kann gerne mal den Wert eines Gebrauchtwagens haben. Ein Shirt im Used Look auf alt zu trimmen, also das Shirt so aussehen zu lassen, als ob es schon 20 Jahre alt und 5000 mal gewachen wurde, geht aber auch ohne lange Wartezeit.
In dieser Photoshop Anleitung erkläre ich euch Step By Step, wie ihr einen "cleanen" Schriftzug "dirty" macht, also genau den Verwaschungseffekt erzeugt, der das Motiv richtig schon verwaschen aussehen lässt.
Schritt 1:
Das Motiv ist in diesem Beispiel ein Schriftzug mit einer - naja - etwas "dreckigen" Message:

Die Schrift habe ich auf eine Ebene über der Hintergrund Ebene platziert, so dass der Hintergrund der Schrift transparent ist.
2. Schritt: Ein "Brush" herunterladen und installieren.
Brushes sind Werkzeugspitzen für die Malwerkzeuge bei Photoshop. Mit diesen Werkzeugen könnt ihr also nicht nur einfache Linien zeichnen, sondern - wenn ihr eine bestimmte Werkzeugspitze auswählt - Symbole und Objekte benutzen. In diesem Fall lade ich mir für den gewünschten Effekt eine Werkzeugspitze herunter, welche eigentlich nur aus zerrissenen Flächen besteht.
Meine gewünschte Werkzeugspitze finde ich auf der Internetseite DEVIANTART.com:

Über den Link rechts oben zum Download kann ich die Brushdatei im ABR Format herunterladen:

3. Schritt: Brush in Photoshp laden
Um die gewünschte Werkzeugspitze zu verwenden, muss diese im Photoshop installiert werden. Bei der Auswahl des Buntstiftes erscheint in der oberen Leiste im Photoshop der Menüpunkt "Pinsel laden". Beim Klick öffnet sich ein Fenster, über welches ich nun aufgefordert werde, eine entsprechende Brush-Datei auszuwählen.

Ist die Werkzeugspitze korrekt installiert (und kompatibel mit meiner PS Version), erscheint diese beim Scrollen nun in der Auflistung. Diese wähle ich anschließend aus meiner Liste per Mausklick aus. Über den verschiebbaren Regler "Hauptdurchmesser" kann ich die Größe der Werkzeugspitze regulieren.
4. Schritt: Brush auf Textebene anwenden
Brushes können zunächst nicht auf einer Textebene angewendet werden. Es gibt hier zwei Varianten, wie der Brush Effekt auf den Text angewendet werden kann:
Variante 1:
Schritt 1: Werkzeugspitze für das Radiergummi auswählen.
Schritt 2: Radiergummi auf Textebene anwenden. Anschließend erscheint folgende Meldung:

Auf OK klicken. Die Textebene wurde nun gerastert und besteht jetzt aus Pixeln. Ihr könnt diese also nicht mehr ändern und neue Buchstaben hinzufügen.

Damit die erzeugten Störungen der Werkzeugspitze stark genug für die spätere Verarbeitung im Siebdruck sind, wählt ihr als Modus in der oberen PS Leiste "Bunstift" aus.
Anschließend können die gewünschten Bereiche in der Schrift nun mit dem Radiergummi bearbeitet werden (Mit anderen Worten: jetzt darf gebrusht werden ;) )

Es gibt aber noch eine alternative Methode: Mit neuer Ebene arbeiten.
In der oberen Variante wurde mit dem Radiergummi gearbeitet und Bereiche im aufgerasterten Schriftzug gelöscht. Ihr könnt aber auch eine neue Ebene über der aufgerasterten Schrift erstellen und auf dieser Ebene den Pinsel verwenden:

Wählt dazu den Pinsel in der Werkzeugleiste aus und klickt beim Drücken auf das Pinselsymbol, dort auf das Symbol "Buntstift". Dieses öffnet sich durch längeres Drücken auf das Pinselsymbol. Anschließend wählt ihr weiß als Farbe für eure Pinselspitze:

Au der neuen Ebene könnt ihr nun mit eurem Brush direkt über der Schrift malen, also die gewünschten Risse als Farbspritzer auftragen. Das hat natürlich den Vorteil, dass die Textebene selbst unangetastet bleibt, da die Farbspritzer auf der Ebene über der Schrift aufgetragen werden.
Und so sieht dann das Endergebnis aus:

Auf einem Shirt wirkt das ganze dann natürlich nochmal ganz anders. Hier mal eine Montage auf einem Shirt:

Ihr seht, das ganze ist also garnicht so schwer. Brushes findet ihr reichlich im Netz, einfach mal die Suchanfrage "Brush Photoshop" eingeben und austesten.
Achtet auf die Kompatibilität eurer Brushes zu der verwendeten PS Version. Probiert es aus!
Euer Raoul vom Siebdruckland-Team